「おしゃれにgoodnotesを使いこなしたい!」
「付箋やステッカーでノートを分かりやすくしたい!」
と思っている方向けの記事です。
一般的なのはアプリにある「要素ツール」を使う方法ですが、今回はもっとかわいくできる方法をご紹介します!
基本!要素ツールとは
ノート上に付箋やスタンプ等を貼ることのできる機能です。
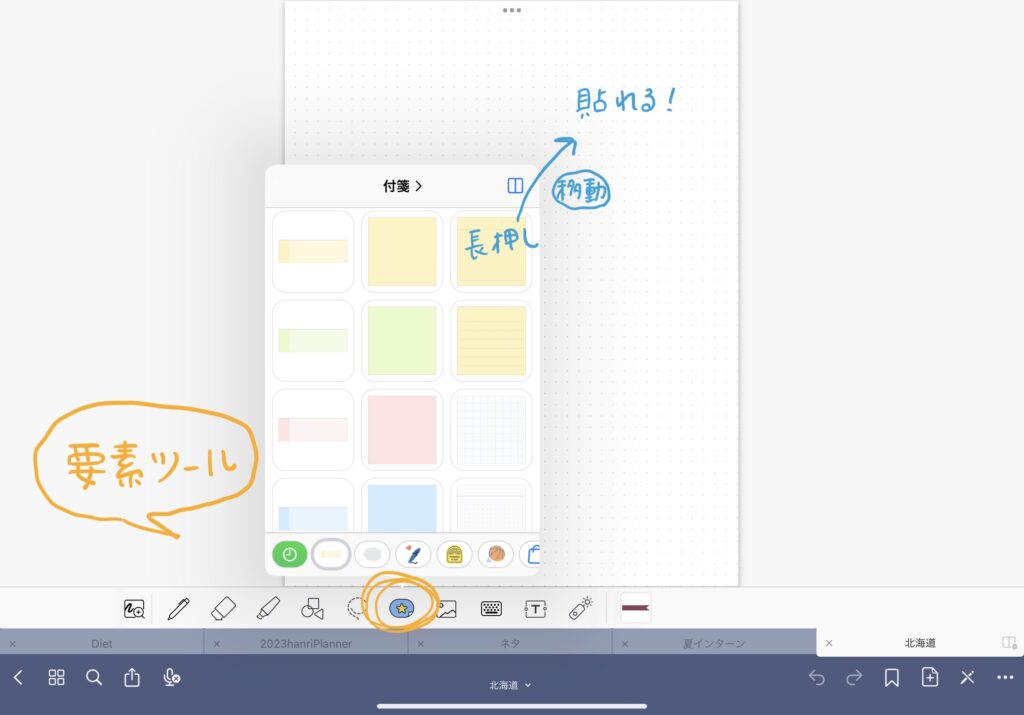
「要素ツール」を選択して、貼りたいものを長押ししてノート上に持ってくるだけで使えます。
自分で付箋やスタンプを追加したいときは、「+」マークを押すとできます。
また、追加したいものを長押しして「要素を追加」を選択すると、ここに追加されます。
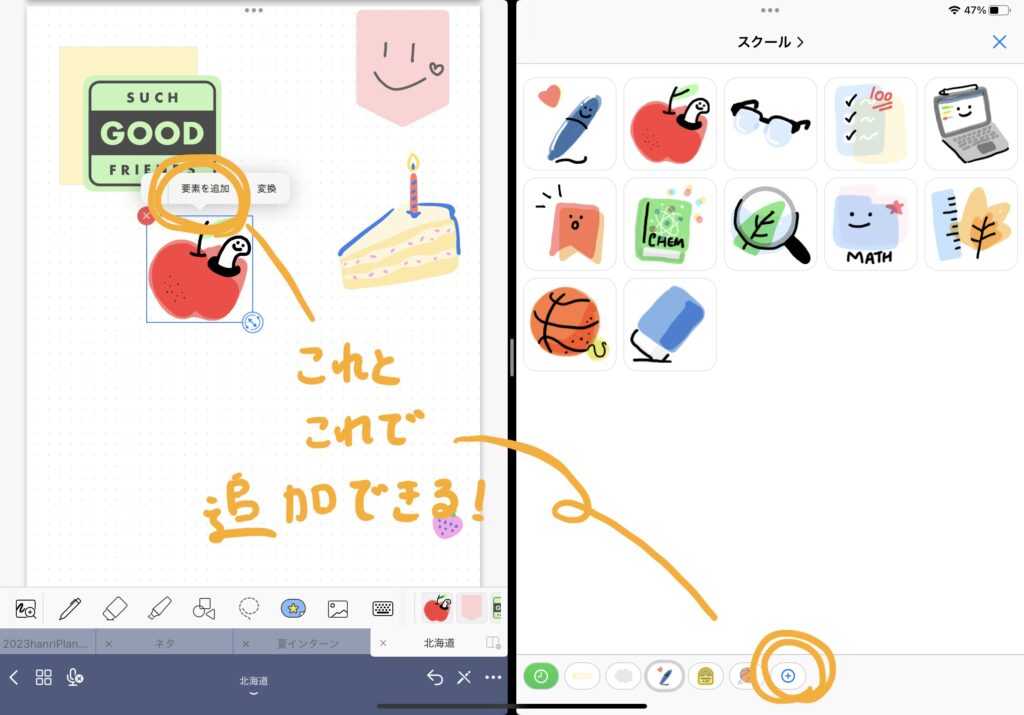
ではいよいよ、要素ツールよりも便利な方法を紹介します!
かわいい付箋にする方法
①フリー画像を使う
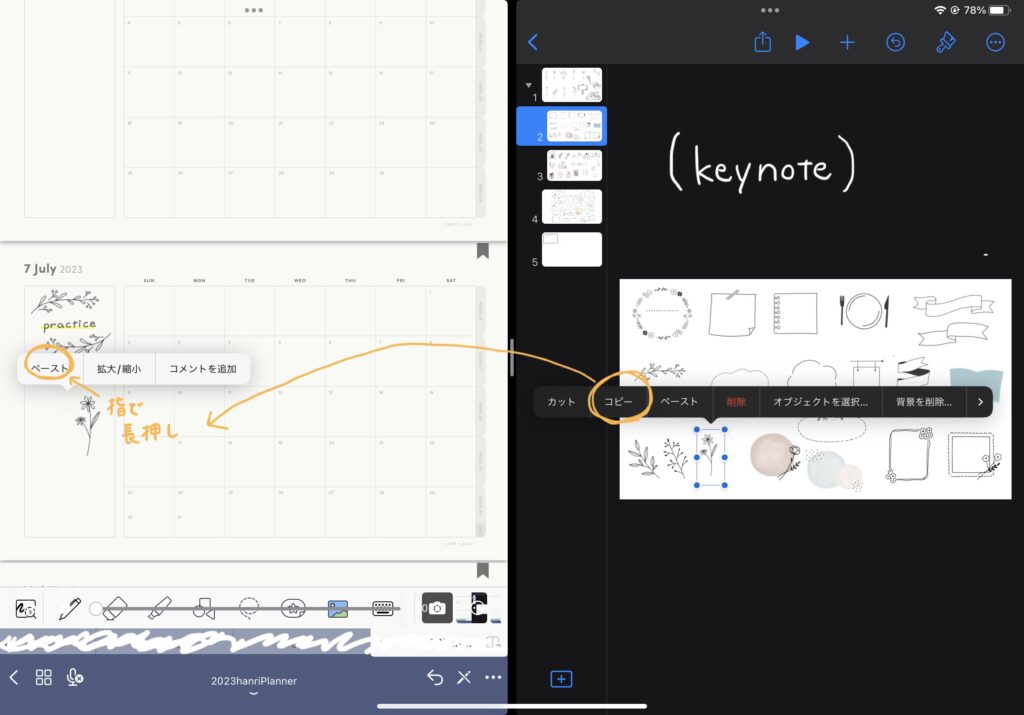
keynoteで作成したスタンプや、検索した画像をペーストしてそのまま使います。
「イラストAC」というサイトで「線画」と検索すると、かわいい画像がたくさん出てきます。
私の場合は、フリー画像をトリミングしてkeynoteにストックしてあります!
(keynoteでのスタンプの作り方はまた後日)
②色の塗りつぶし
ノートアプリなので、塗りつぶしの方法は限られますが、できないことはないです!
「シェイプツール」の「塗りつぶしのカラー」をONにします。
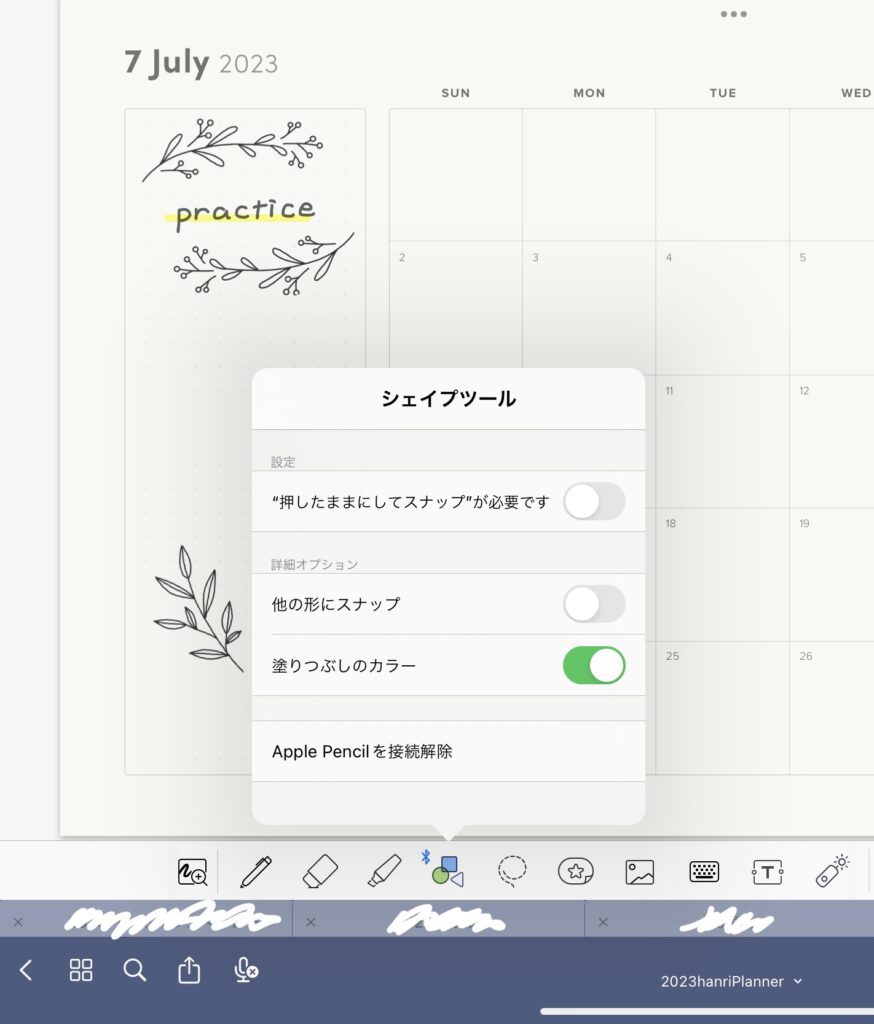
これを使うと、フリーハンドで書いた図形を綺麗な形に直す&同系色で塗りつぶし
をしてくれます。
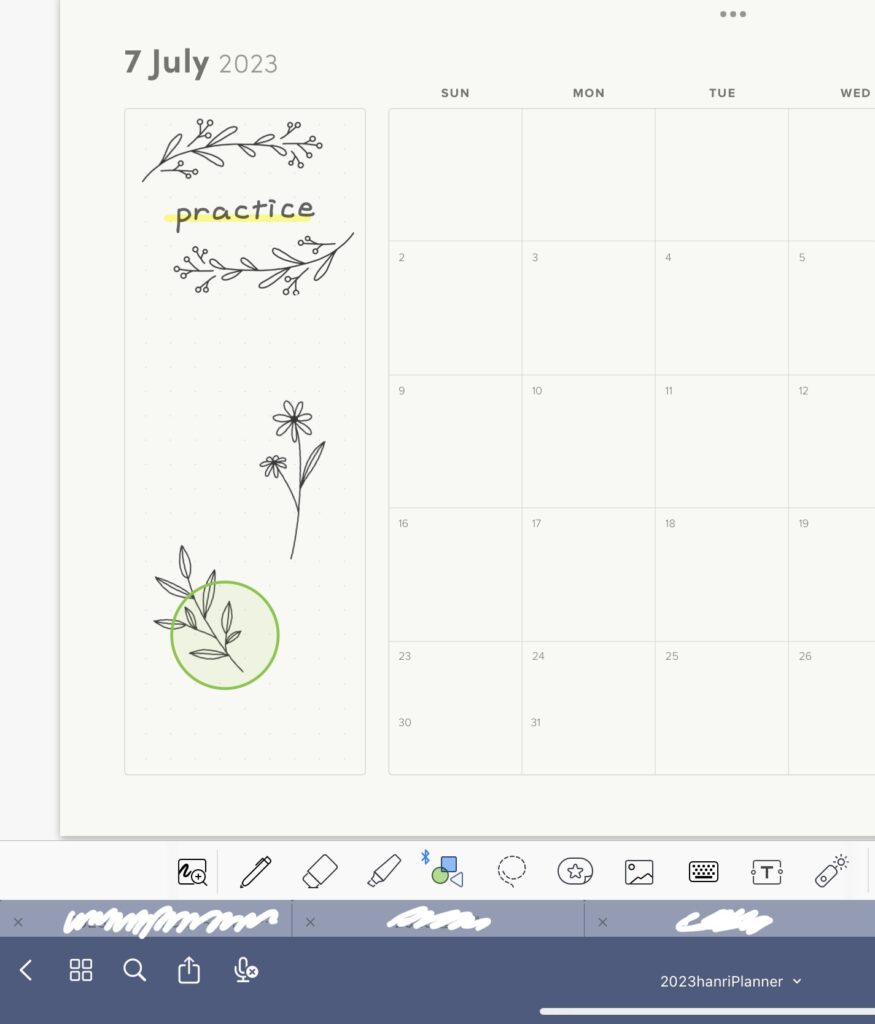
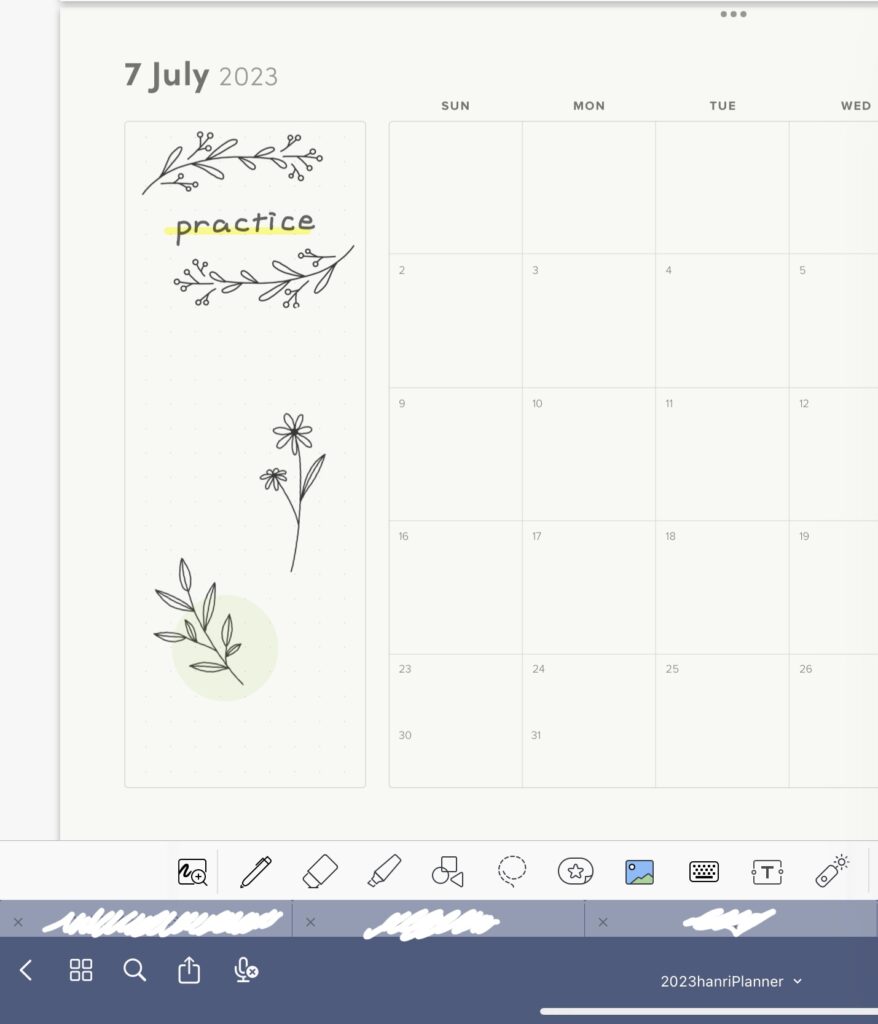
「1つ前に戻る」の←を押せば、周りの枠線だけ消えて、ほらかわいい。
③トリミング
続いて、コラージュした風にする方法をご紹介します。
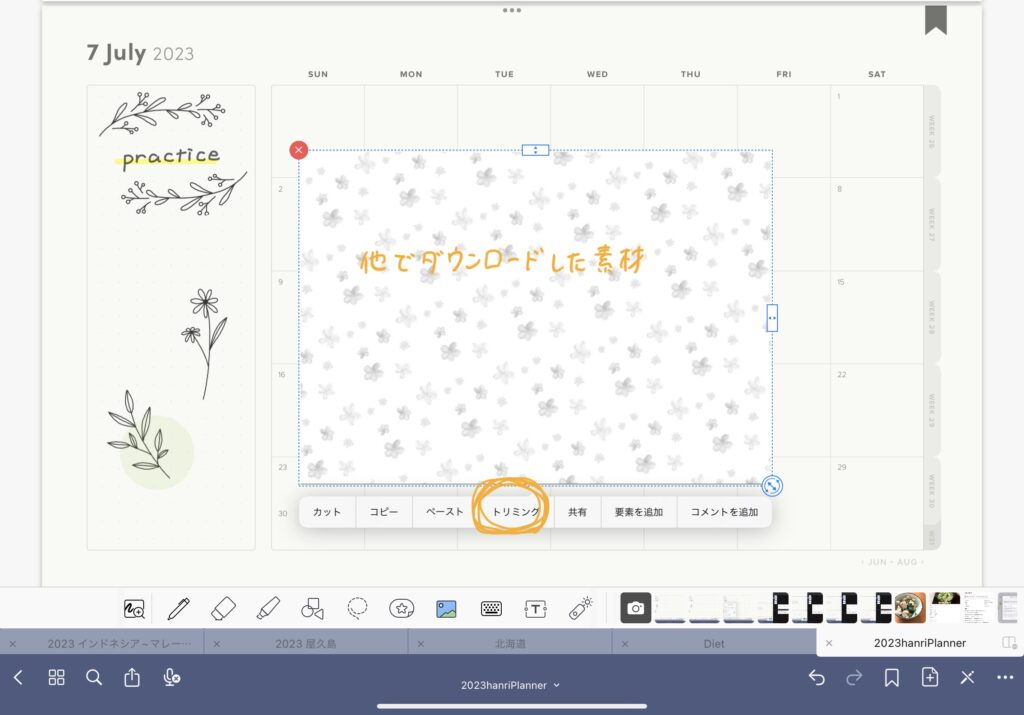
画像をコピペして、「トリミング」、「Freehand」でちぎった風にトリミングします。
ちなみにした画像の「Rectangle」は並行にトリミングできるツールです。
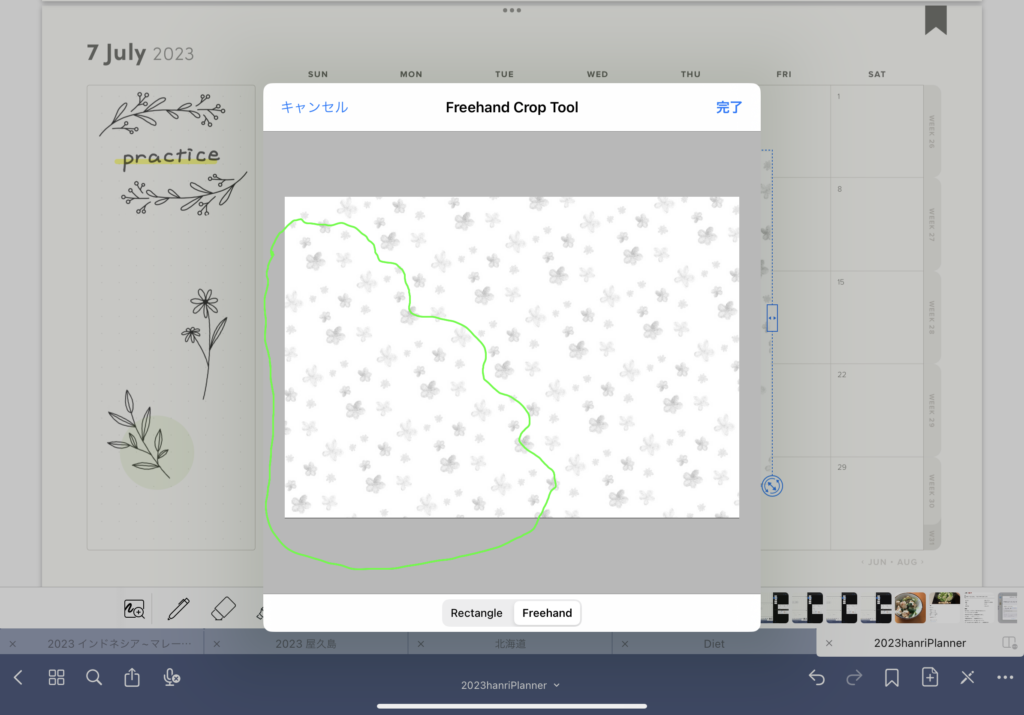
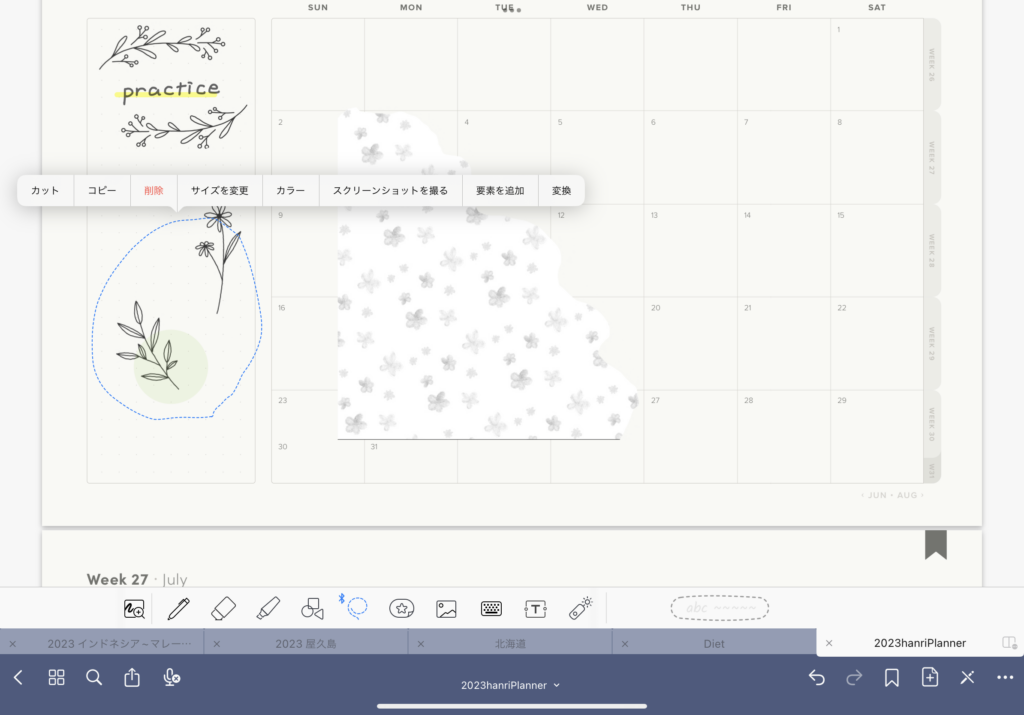
goodnotesでは追加した画像順に、重なりが決まります。
重なりを変更したいときは、「投げ縄ツール」等で選択して、カット→ペーストの手順を踏みなおす必要があります。
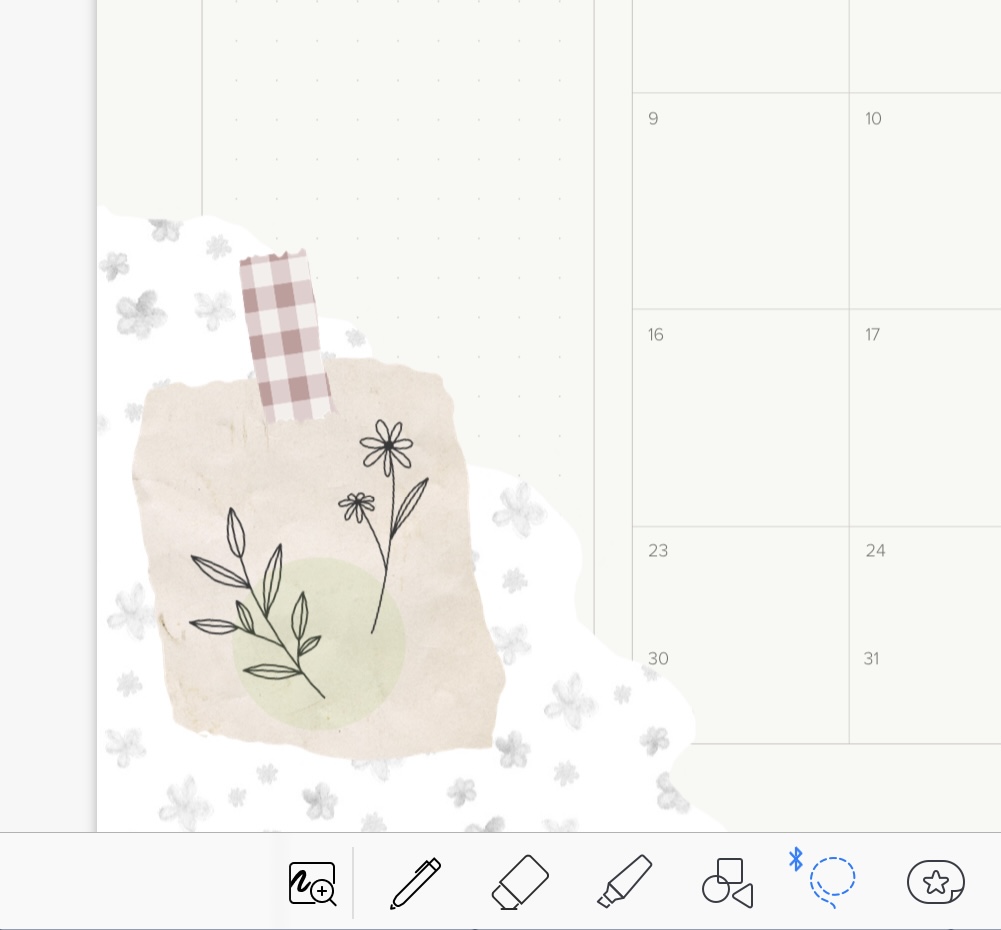
フリー画像、塗りつぶし、フリーハンドのトリミングで完成したものが上記です!
まとめ
要素ツール以外でも、使いやすい画像を見つけて色を塗ったり、トリミングすることで、もっと使いやすいアレンジが可能!かわいさも無限大!
私は出会ったので、もっと使い方を研究していきたいと思います~!
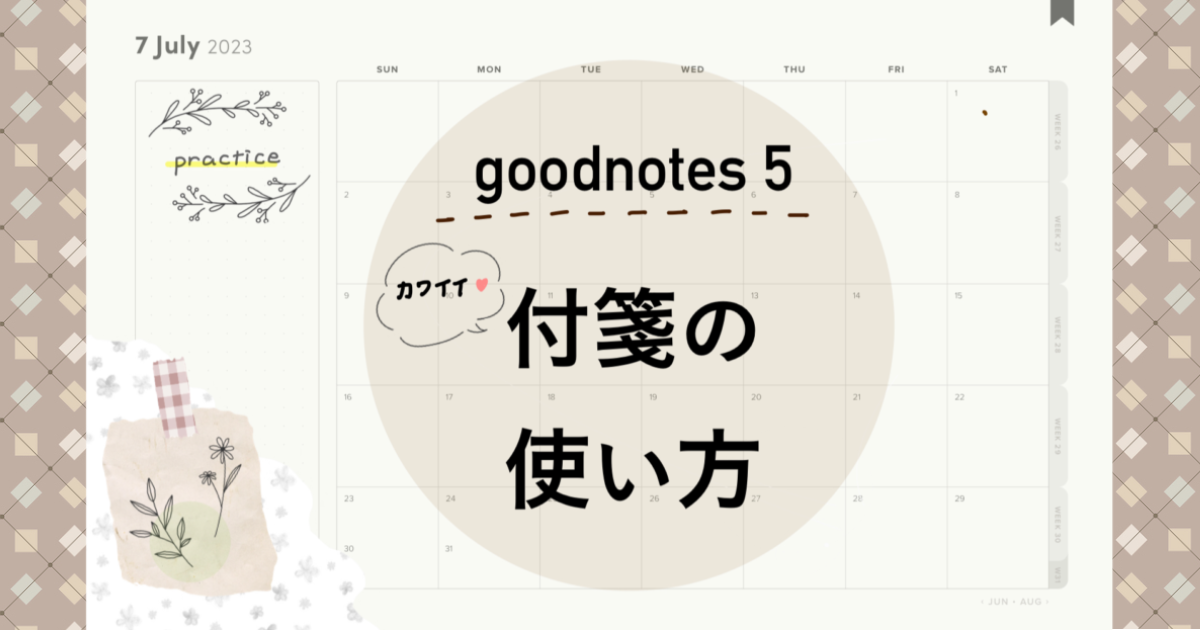


コメント